
Restart your computer and launch your stream to see if the warning disappears. Lower this parameter from 1920 × 1080 to 1280 × 720, for example, and see how that works. To do this, click on Settings on the bottom-right side of the screen, then go to the Video tab and click Output (scaled) Resolution.
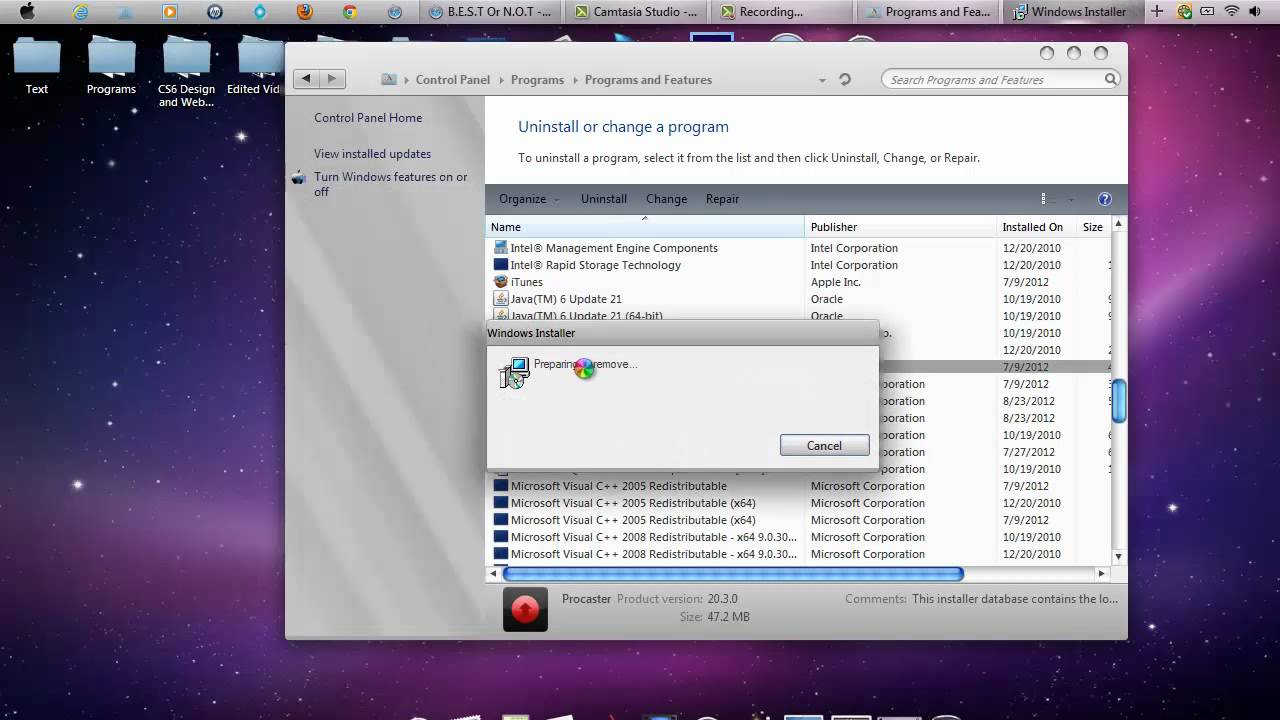
At the same time, your layout stays the same, as you do not change the Base (Canvas) Resolution. Consider turning down video settings.īy scaling the resolution down, you’re telling OBS to shrink the video before sending it to the encoder, thus putting less pressure on your CPU. Your original content will probably be at 1080p resolution, so, naturally, you’ll want all this quality in the output the question is – can your CPU handle it? If you see the message “Encoding overloaded” in OBS, your CPU is probably choking on the encoding. Since OBS records your screen in real time, CPU usage rises significantly with the number of pixels your processor has to handle for each frame.
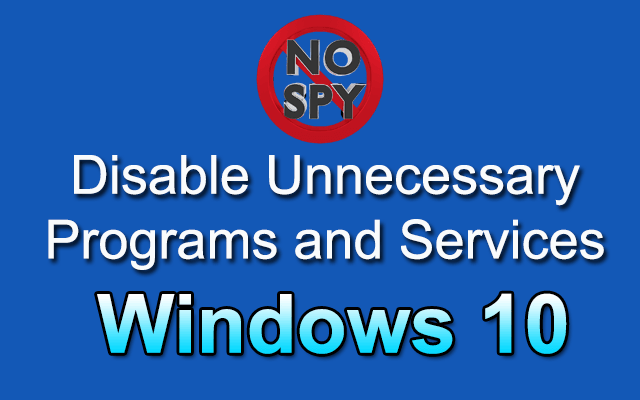
The resolution is a key factor that determines CPU usage.


 0 kommentar(er)
0 kommentar(er)
